Cara Sharing Printer Windows XP 7,8 & 10 dengan LAN/Wifi – Assalamuaikum, sudah hampir seminggu saya tidak membuka internet dan tidak menulis artikel sama sekali, saking sibuknya sampai saya lupa bahwa saya mempunyai blog, tapi meskipun ditinggal blog ini masih sehat. Hehe :D
Sekarang ini saya akan membagikan langkah-langkah cara share printer, yang akan saya praktekan di akhir postingan ini. Sebelum menginjak kepada inti pembahasan, Izinkan saya akan membagikan informasi kepada anda mengenai manfaat sharing printer, karena banyak sekali orang belum tahu manfaat dari sharing printer.
Sharing printer merupakan salah satu kebutuhan utama bagi anda yang bekerja di perusahaan, kantoran atau sekolah. Dengan adanya jaringan LAN maka anda bisa memanfaatkannya untuk berbagi file dan printer.
Sekarang ini saya akan membagikan langkah-langkah cara share printer, yang akan saya praktekan di akhir postingan ini. Sebelum menginjak kepada inti pembahasan, Izinkan saya akan membagikan informasi kepada anda mengenai manfaat sharing printer, karena banyak sekali orang belum tahu manfaat dari sharing printer.
Sharing printer merupakan salah satu kebutuhan utama bagi anda yang bekerja di perusahaan, kantoran atau sekolah. Dengan adanya jaringan LAN maka anda bisa memanfaatkannya untuk berbagi file dan printer.
Manfaat Sharing Printer
Kenapa harus sharing printer??? Karena tidak mungkin juga dan merupakan suatu pemborosan jika masing-masing karyawan dibekali printer, jika ada 10 karyawan saja maka perusahaan harus membeli 10 printer dan tentu itu merupakan suatu pemborosan. Jadi, inti manfaat dari share printer adalah menghemat biaya yang dikeluarkan oleh perusahaan.Selain itu pemanfaatan fitur sharing printer ini juga bisa menghemat waktu. Jadi, kita tidak perlu lagi mengeluarkan uang lebih untuk membelikan printer untuk setiap komputer. Atau juga kita tidak perlu lagi bolak-balik hanya untuk mencetak dokumen. Cukup sediakan satu printer dan kita cukup duduk di depan komputer untuk melakukan print. Saya harap anda mengerti dengan apa yang saya katakan.
Cara Sharing Printer Menggunakan Jaringan LAN
Untuk share printer, anda hanya cukup menggunakan jaringan lan, baik menggunakan kabel atau wifi. Setiap komputer yang ingin berbagi printer maka harus terhubung dalam satu jaringan dan terkoneksi dengan printer. Disini saya akan mempraktekan dengan menggunakan windows 7. untuk windows XP dan 8 atau 10, caranya hampir sama kok...
1. Aktifkan fitur file and printer sharing dengan cara
2. klik start button lalu pilihlah device and printer.
Jika sudah maka anda akan dialihkan ke halaman windows device and printer, dan disini juga anda akan melihat perangkat keras beberapa perangkat keras yang terhubung dengan komputer. Untuk jelasnya coba anda perhatikan gambar dibawah ini.
3. Sampai tahap ini, silahkan anda tentukan printer mana yang akan di bagikan /sharing dengan cara menekan klik kanan lalu pilih properties.
4. Window printer properties sekarang sudah tampil.
5. Pilihlah tab Sharing pada windows tersebut.
6. Setelah itu, beri checkbox pada pilihan share this printer.
Note : Kita bisa memberi nama sesuai keinginan kita.
7. Kemudian klik Apply, Ok. Untuk gambar No 5 dan 6 lihatlah gambar dibawah ini.
7. Sekarang printer sudah sukses di sharing dan sudah siap digunakan oleh setiap komputer yang terhubung ke printer.
Lalu bagai mana cara mengakses printer tersebut?
Gunakanlah windows explorer dan ketikan pada andrees bar IP adress komputer yang melakukan sharing printer tadi. Contoh penulisan IP adreess yang benar adalah \\192.168.10.10, IP adress harus disesuaikan dengan jaringan masing-masing ya...
Selanjutnya anda akan melihat apa saja yang sudah dibagikan oleh komputer tersebut dan salah satunya adalah printer, lalu pada gambar printer klik kanan dan pilih connect dan tunggu beberapa saat sampai proses selesai.
Selanjutnya anda akan melihat apa saja yang sudah dibagikan oleh komputer tersebut dan salah satunya adalah printer, lalu pada gambar printer klik kanan dan pilih connect dan tunggu beberapa saat sampai proses selesai.
Punya Masalah dengan Printer??? Printer Anda Mati ?? Macet ?? Gagal Cetak ??? Cari Solusinya Disini "Berbagai Permasalahan yang Terjadi pada Printer"

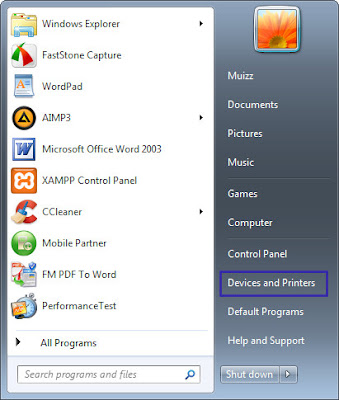

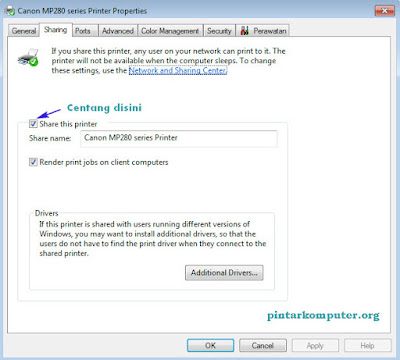
Komentar
Posting Komentar