Cara Instal Screencast O Matic - Screencast O Matic merupakan software berbasis Java yang mempunyai kegunaan untuk membuat screencasts pada sistem operasi, baik itu Windows, Mac, Linux. Screencast O Matic memberikan layanan software gratis yg mengizinkan sobat merekam seluruh tampilan & kegiatan layar monitor. Baik aktivitas kursor dan klik indikator, selain itu mudah buat digunakan.
Software ini bisa sobat download (unduh) di situs resminya yaitu http://www.screencast-o-matic.com/ atau cepat merekam dengan cara online di halaman tersebut, dgn mengklik record & mengikuti proses berikutnya yg diminta, built in camera (webcam) bisa dipakai utk mengmbil gambar operator pc sbg pemain/presenter. tapi sebelumnya sobat harus registrasi dengan cara sebai berikut:
1. klik "sign up" lalu isilah kotak form dengan alamat email. jika sobat belum punya email, silhakan baca cara membuat email gmail
2. Sesudah memasuka alamat email, selanjutnya sign ke layanan email untuk verifikasi.
3. nda akan dialihkan kembali kesitus screencast o matic untuk mengisi password.
4. Masukan Password sebanyak dua kali
5. Create Account
Sekarang sobat sudah masuk dengan alamat email yang tadi didaftarkan, untuk mendownload screencast o matic silahkan klik "Download Install", ukuran file nya cuma 17,1 Mb. klik save file untuk menyimpannya.
Software ini bisa sobat download (unduh) di situs resminya yaitu http://www.screencast-o-matic.com/ atau cepat merekam dengan cara online di halaman tersebut, dgn mengklik record & mengikuti proses berikutnya yg diminta, built in camera (webcam) bisa dipakai utk mengmbil gambar operator pc sbg pemain/presenter. tapi sebelumnya sobat harus registrasi dengan cara sebai berikut:
1. klik "sign up" lalu isilah kotak form dengan alamat email. jika sobat belum punya email, silhakan baca cara membuat email gmail
2. Sesudah memasuka alamat email, selanjutnya sign ke layanan email untuk verifikasi.
3. nda akan dialihkan kembali kesitus screencast o matic untuk mengisi password.
4. Masukan Password sebanyak dua kali
5. Create Account
Sekarang sobat sudah masuk dengan alamat email yang tadi didaftarkan, untuk mendownload screencast o matic silahkan klik "Download Install", ukuran file nya cuma 17,1 Mb. klik save file untuk menyimpannya.
Software ini mempunyai kapabilitas utk menyambung sebuah file teks utk captioning dan share video dgn para audiens. Video bisa disimpan dalam format MP4, AVI, FLV, dan selanjutnya diupload (unggah) ke Screencast O Matic, website space atau YouTube.
Sobat bisa memakai Screencasts O Matic utk merekam tugas dari guru yg memakai komputer, presentasi product, bercerita, dll.
Cara Instal Screencast O Matic
Sebelum sobat memakai Screencast O Matic, sobat harus melakukan penginstallan aplikasinya pada PC, laptop maupun netbook dgn mengikuti langkah-langkah berikut :
1. Pilih Software installer Screencast O Matic, seterusnya klik 2 (dua) kali atau klik kanan selanjutnya memilih Open.
2. Sesudah menu pop-up instalasi (Welcome to the Screencast- o-matic setup wizard) muncul, pilih tombol Install utk meneruskan proses instalasi.
Cara Menggunakan Screencast O Matic
Sesudah instalasi Screencast O Matic, software bisa langsung dipakai tanpa harus registrasi Pilih tombol Use Free Version utk ke penampilan awal Screencas O Matic seperti pada gambar dibawah ini :
Sobat bisa memakai Screencasts O Matic utk merekam tugas dari guru yg memakai komputer, presentasi product, bercerita, dll.
Cara Instal Screencast O Matic
Sebelum sobat memakai Screencast O Matic, sobat harus melakukan penginstallan aplikasinya pada PC, laptop maupun netbook dgn mengikuti langkah-langkah berikut :
1. Pilih Software installer Screencast O Matic, seterusnya klik 2 (dua) kali atau klik kanan selanjutnya memilih Open.
2. Sesudah menu pop-up instalasi (Welcome to the Screencast- o-matic setup wizard) muncul, pilih tombol Install utk meneruskan proses instalasi.
Cara Menggunakan Screencast O Matic
Sesudah instalasi Screencast O Matic, software bisa langsung dipakai tanpa harus registrasi Pilih tombol Use Free Version utk ke penampilan awal Screencas O Matic seperti pada gambar dibawah ini :
Sebelum memulai menggunakan Screencast O matic, alangkah baiknya sobat tahu kegunaan-kegunaa dari tombol yg tersedia di sceencast o matic, berikut yaitu penjelasan singkatnya.
1. Tombol Record Berfungsi untuk mulai sejak merekam dan membuat video.
2. Tombol Pause Berfungsi menghentikan perekaman sementara & akan meneruskan merekam monitor yg sedang terjadi.
3. Tombol Suara (sound) Berfungsi untuk mengaktifkan MIC kepada Screencast O Matik. Kalau nada telah masuk indikator nada bakal bergerak maju mundur.
4. Tombol WebCam Berfungsi untuk mengaktifkan webcam yg ada pada komputer/laptop.
5. Tombol Restart Berfungsi utk mengulang proses merekam monitor kalau merasa video yg direkam pada sebelumnya kurang memuaskan.
6. Tombol Close Berfungsi utk menutup aplikasi Screencast O Matic sebelum sejak mulai merekam monitor.
7. Tombol Done Berfungsi untuk menutup aplikasi Screencast O Matic sesudah proses perekaman selesai.
Untuk mengawali proses perekaman monitor jalankan langkah-langkah berikut :
1. Tekan atau klik tombol record seterusnya
2. tunggu hingga tulisan di monitor bertuliskan Go. Upsss. Jangan panik jika gambar dari webcam sobat tak mucul dalam monitor, karena secara sistem gambar dari webcam dapat disembunyikan.
3. Mulailah jalankan aktifitas dikomputer yg mau direkam.
Utk menghentikan proses rekaman sementara tekan tombol Pause, sedangkan untuk mengulang perekaman monitor bila dianggap belum tepat memilih tombol Restart .
4. Sesudah proses rekaman selesai memilih tombol Done,
5. Seterusnya sobat akan dihadapkan ke menu daya simpan file.
Utk melihat hasil rekaman tekan tombol seperti yg ditunjukkan kepada kotak merah diatas. JIka sudah dirasa lumayan simpan file tepat dgn pilihan :
1. Publish to Screencast O Matic : menyimpan file di situs Screencast O Matic, akhirnya bisa dilihat oleh orang-orang yang mengakses internet.
2. Publish to Youtube : menaruh file di server situs Youtube, hasil rekaman bisa di lihat atau ditonton oleh semua pengguna Youtube.
3. Publish to Video file : menyimpan dii hardisk atau flashdisk sobat.
Jika sobat memilih Publish to video file, maka akan tampil kotak dialog sbg berikut :
Simpan File (Publish To Video File) Memastikan kategori file dari video (Videotype) yg bakal disimpan (MP4, AVI, FLV & GIF), disarankan pilih format MP4 untuk hasil yg paling baik.
Menentukan ukuran dari file video (Size) yg mau disimpan.
Ukuran file disesuaikan dgn keperluan. Pilihan ukuran yg disediakan adalah Fullsize, HDSize, & Rescalewidth (bisa pilih langsung ukuran yg di inginkan dalam pixel), disarankan pilih ukuran FullSize buat hasil yg terbaik.
Memberi catatan seperlunya utk hasil rekaman dgn pilih Notes & Captions (optional) pada pilihan menu "Options" bisa memilih jika ingin menyimpan hasil rekaman dgn menghilangkan teks penambahan, kegiatan mouse, suara dari mikrofon & gambar dari web cam. dan ini adalah screencast webcam, sobat bisa lihat photo saya yang lagi narsis dikit.. :D hahaha ...
Posisi website cam bisa dibawa maupun diubah ukurannya dgn menekan gambar segitiga berwarna merah pada kotak web cam. Jika proses editing telah selesai silahkan tekan tombol “Save Video” kepada pojok kanan bawah dari jendela editing.
Memilih nama & tempat video yg dapat disimpan, misal pada folder My Documents, dll.
Ketikkan nama file pada file name seterusnya tekan tombol save.
Udah dulu aaaaah,,, semoga bermanfaat...
Ukuran file disesuaikan dgn keperluan. Pilihan ukuran yg disediakan adalah Fullsize, HDSize, & Rescalewidth (bisa pilih langsung ukuran yg di inginkan dalam pixel), disarankan pilih ukuran FullSize buat hasil yg terbaik.
Memberi catatan seperlunya utk hasil rekaman dgn pilih Notes & Captions (optional) pada pilihan menu "Options" bisa memilih jika ingin menyimpan hasil rekaman dgn menghilangkan teks penambahan, kegiatan mouse, suara dari mikrofon & gambar dari web cam. dan ini adalah screencast webcam, sobat bisa lihat photo saya yang lagi narsis dikit.. :D hahaha ...
Posisi website cam bisa dibawa maupun diubah ukurannya dgn menekan gambar segitiga berwarna merah pada kotak web cam. Jika proses editing telah selesai silahkan tekan tombol “Save Video” kepada pojok kanan bawah dari jendela editing.
Memilih nama & tempat video yg dapat disimpan, misal pada folder My Documents, dll.
Ketikkan nama file pada file name seterusnya tekan tombol save.
Udah dulu aaaaah,,, semoga bermanfaat...
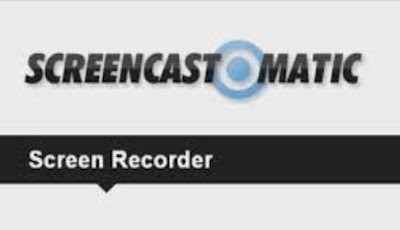
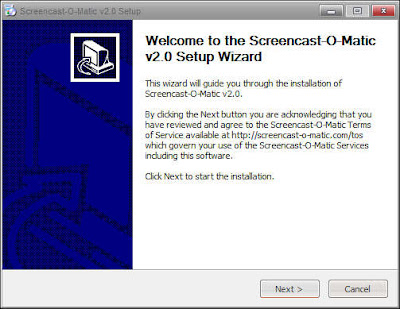

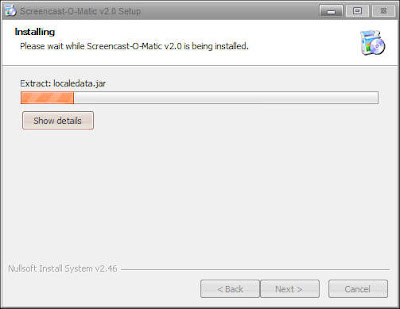


Komentar
Posting Komentar