Cara Membuat Partisi Baru di Windows - Untuk menggunakan hard drive, atau sebagian dari hard drive, pada Windows Anda harus terlebih dahulu partisi dan kemudian format itu. Proses ini kemudian akan menetapkan huruf drive untuk partisi yang memungkinkan Anda untuk mengaksesnya untuk menggunakannya untuk menyimpan dan mengambil data.
Untuk tutorial ini, saya menggunakan Windows XP. Teknik-teknik ini akan bekerja, meskipun, dengan Windows 2000, 2003, Vista, 7, 8 dan 10.
Membuat dan memformat partisi pada Windows
Sebelum Anda dapat melakukan partisi hard drive di Windows, Anda harus telah menginstal harddisk / perangkat keras komputer baru yang tidak terpakai, dihapus partisi yang ada, atau memiliki beberapa ruang unpartitioned tersedia pada drive yang ada.
Pada contoh di tutorial ini saya akan mengambil ruang yang tidak terpakai dari salah satu hard drive dan partisi / format yang itu. Langkah-langkah yang ditampilkan di sini akan bekerja apabila Anda menggunakan merek baru hard drive, menghapus partisi yang ada dan menggunakannya kembali, atau partisi ruang yang tersedia pada hard drive yang sudah ada.
Semua manajemen harddisk dilakukan dalam tools Administrasi Manajemen Disk. Ikuti 3 langkah untuk membuka tools ini:
1. Jika Anda menggunakan Windows 8, Jenis Disk Management berada di layar awal. klik Settings, dan kemudian klik pada pilihan Membuat dan memformat partisi hard disk. Kemudian lompat ke langkah No 3. Jika tidak, klik pada tombol Start dan pilih opsi Control Panel.
Semua manajemen harddisk dilakukan dalam tools Administrasi Manajemen Disk. Ikuti 3 langkah untuk membuka tools ini:
1. Jika Anda menggunakan Windows 8, Jenis Disk Management berada di layar awal. klik Settings, dan kemudian klik pada pilihan Membuat dan memformat partisi hard disk. Kemudian lompat ke langkah No 3. Jika tidak, klik pada tombol Start dan pilih opsi Control Panel.
2. Jika di mode kontrol panel Klasik, klik dua kali pada ikon Administrative Tools dan kemudian klik dua kali pada icon Computer Management.
Jika control panel Anda di Kategori tampilan, klik pada Performance and maintenance, kemudian klik pada Administrative Tools, dan klik dua kali pada ikon Computer Management.
3. Ketika layar Computer Management terbuka, klik pada pilihan Disk Management di bawah kategori Storage. Ini akan hadir dengan layar yang mirip dengan yang di bawah.
Manajemen Disk
Ketika Anda berada di Disk Management, Anda akan melihat daftar dari hard drive. Lihatlah gambar dibawah ini.
Dari gambar di atas Anda dapat melihat bahwa saya memiliki dua hard disk yang terpasang. Disk pertama, Disc 0, memiliki dua partisi. Satu partisi adalah partisi 24 GB NTFS yang telah ditetapkan huruf drive C :.
Partisi lain pada drive yang partisi 87 GB NTFS yang telah ditetapkan huruf drive E :. Drive lain, hanya memiliki satu partisi, D: partisi. Sisa ruang, 26 GB, menunjukkan bahwa itu adalah tidak terisi dan karena itu dapat digunakan untuk membuat partisi lain.
Untuk membuat partisi dari ruang yang tidak terpakai, yang perlu anda lakukan adalah berikut.
1. Klik kanan pada ruang yang terdaftar sebagai yang tidak terisi.
Untuk membuat partisi dari ruang yang tidak terpakai, yang perlu anda lakukan adalah berikut.
1. Klik kanan pada ruang yang terdaftar sebagai yang tidak terisi.
2. Pada menu yang muncul, klik pada pilihan New Partition.
3. Sekarang Anda akan disajikan dengan wizard bagaimana Anda ingin partisi yang akan dibuat. Pada layar tekan pertama Next.
4. Pada layar berikut, menentukan apakah Anda perlu Primary Partition atau diperpanjang. Untuk informasi lebih lanjut tentang partisi ini Anda dapat membaca tutorial partisi kami yang tercantum di atas. Kebanyakan orang akan baik-baik memilih Primary Partition. Pilih Primary Partition dan tekan Next.
5. Pada layar berikutnya Anda akan diminta untuk mengetikkan berapa banyak ruang yang tidak terisi yang ingin Anda digunakan untuk partisi baru. Dalam contoh saya, ruang yang tidak terisi saya adalah 26,43 GB, sehingga saya bisa memilih untuk membuat partisi yang seluruh jumlah hanya menggunakan setengah dan menyimpan sisanya untuk partisi lain.
Apapun keputusannya, Anda harus memasukkan ukuran dalam ukuran partisi di MB: lapangan, atau tetap dengan ukuran default, dan tekan tombol Next.
6. Pada layar berikutnya pilih huruf drive yang ingin Anda ditugaskan untuk itu, atau menggunakan default diberikan. Setelah selesai, tekan tombol Next. Huruf drive yang Anda tetapkan di sini akan bagaimana Anda mengakses partisi nanti.
7. Pada langkah ini Anda akan menentukan bagaimana Anda ingin partisi baru yang akan diformat. Untuk sebagian besar Anda disarankan untuk menggunakan sistem file NTFS. Jika Anda memerlukan sistem file yang dapat dibaca oleh sistem operasi lama seperti DOS, Windows 95, Windows 98, atau Windows ME, maka Anda seharusnya memilih sistem file FAT32.
8. Ketik nama di Volume bidang Label yang akan dikaitkan dengan partisi ini atau biarkan kosong.
9. Akhirnya tekan tombol Next dan Anda akan datang ke layar ringkasan. Meninjau bagaimana partisi akan dibuat, dan jika Anda puas, tekan tombol Finish untuk menyelesaikan pembuatan dan format partisi hard disk baru Anda.
Ketika komputer selesai menbuat dan memformat partisi baru, Anda akan disajikan dengan layar Manajemen Disk lagi dan akan melihat bahwa Anda memiliki partisi baru dan huruf drive di komputer Anda. Sekarang Anda dapat menggunakan drive yang mulai menyimpan data Anda.
Menghapus partisi pada Windows
Jika Anda memiliki partisi yang ada di komputer, dan ingin menghapus partisi tersebut untuk menggunakan ruang untuk tujuan lain, maka Anda harus terlebih dahulu menghapus partisi ini. Penting untuk dicatat bahwa dengan menghapus partisi Anda akan kehilangan semua data Anda pada partisi itu.
Ketika komputer selesai menbuat dan memformat partisi baru, Anda akan disajikan dengan layar Manajemen Disk lagi dan akan melihat bahwa Anda memiliki partisi baru dan huruf drive di komputer Anda. Sekarang Anda dapat menggunakan drive yang mulai menyimpan data Anda.
Menghapus partisi pada Windows
Jika Anda memiliki partisi yang ada di komputer, dan ingin menghapus partisi tersebut untuk menggunakan ruang untuk tujuan lain, maka Anda harus terlebih dahulu menghapus partisi ini. Penting untuk dicatat bahwa dengan menghapus partisi Anda akan kehilangan semua data Anda pada partisi itu.
Cara menghapus partisi di windows ikuti langkah berikut:
1. Klik tombol Start dan pilih opsi Control Panel.
2. Jika di mode kontrol panel Klasik, klik dua kali pada ikon Administrative Tools dan kemudian klik dua kali pada icon Computer Management.
Jika panel kontrol Anda di Kategori tampilan, klik pada Performance and maintenance, kemudian klik pada Administrative Tools, dan akhirnya klik dua kali pada ikon Computer Management.
3. Ketika layar Computer management terbuka, klik pada pilihan Disk Management di bawah kategori Storage.
4. Klik kanan pada partisi yang ingin Anda hapus dan pilih opsi Partisi Hapus.
5. Sebuah kotak konfirmasi akan muncul menanyakan apakah Anda yakin Anda ingin melanjutkan. Jika Anda menekan tombol yes, semua data pada partisi ini akan dihapus. Jika Anda sudah yakin ingin menghapus partisi ini, tekan tombol Yes.
Partisi sekarang akan dihapus dan Anda baik dapat membuat partisi baru atau keluar dari program.

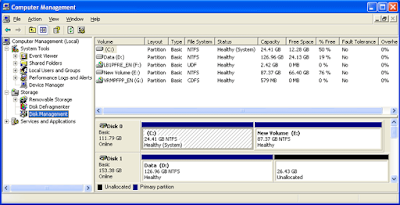
Komentar
Posting Komentar